MyUCDavisHealth
Telehealth Express Care: How to Connect
Connect With a Care Team Member Via MyUCDavisHealth
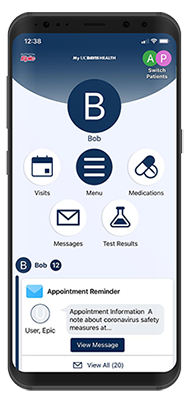
Receive care virtually using telemedicine
Telehealth Express Care video visits bring care teams to you through the MyUCDavisHealth app and web portal.
Connect with a UC Davis Health care team member for same-day and extended-hours video visits using your smartphone, tablet, or personal computer to discuss urgent care issues such as:
- Flu-like symptoms
- Cough
- Urinary tract issues
- GI problems
- Joint pain, and more
During your video visit, care team members also have the ability to order laboratory and imaging testing if you need it, including COVID-19 testing.


Telehealth Express Care: How to Use It
Preparing for Your Express Care Video Visit
To connect with a care team member:
- Make sure you have a strong and secure Internet or Wi-Fi connection.
- Request an Express Care video visit using the MyUCDavisHealth app or web portal by selecting Express Care.
- As you get ready for your video visit, you can use ePre Check-In for paying your co-pay, signing documents, and completing questionnaires.
Follow the steps below to begin your visit using the MyUCDavisHealth app or web portal:
To begin using the MyUCDavisHealth app, search and download from the App Store or Google Play Store. Once downloaded, open the app and accept the end-user license agreement. Then create a user account or sign in with your existing MyUCDavisHealth username and password.
To ensure a seamless connection during your Express Care video visit it is highly recommended to also download the ExtendedCare Cloud app on your device, if it’s not already installed. This app will run in the background during your video visit.
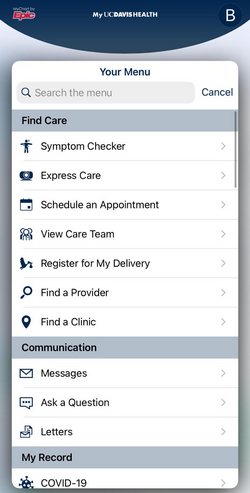
Step 1: Log in to the MyUCDavisHealth app and press menu. Once the menu drop down appears, press Express Care under Find Care.

Step 2: Enter your current location. If the info already inserted is correct, press confirm.
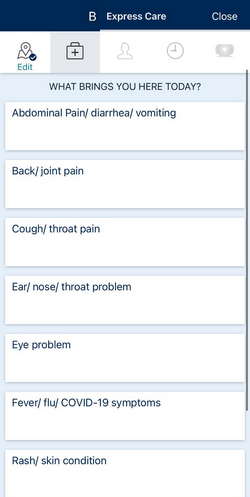
Step 3: Choose the reason for your Express Care visit.
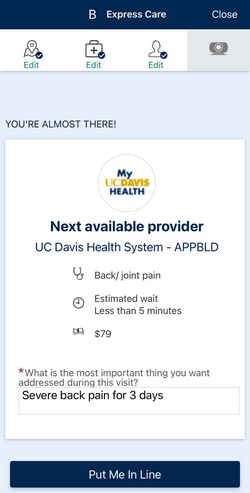
Step 4: Fill in the asterisk area to let your care team member know what you would like to discuss. Then press put me in line.
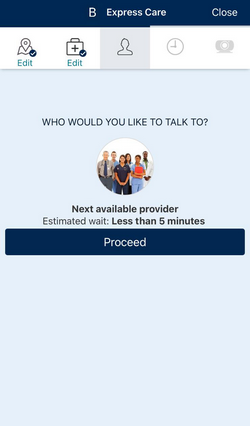
Step 5: To talk to the next available care team member, press proceed. You will be added to the waitlist to see the next available provider.
You will then have the option to enter your phone number or email to receive an alert when your provider is ready or you can enter UC Davis Health’s virtual waiting room, where a care team member will join you shortly.

Step 6: Press Begin visit to connect your video call. You may be prompted to install the ExtendedCare Cloud app on your device, if it’s not already installed. This app will run in the background during your video visit.
Once the ExtendedCare Cloud app is installed, it may take up to 20 seconds for the camera screen to activate. Rotate your screen horizontally for the landscape view.
If this is your first video visit, click “allow access to the microphone and camera” from the pop-up message.
Visit the MyUCDavisHealth web portal at health.ucdavis.edu/login. Then create a user account or sign in with your existing MyUCDavisHealth username and password.
Note: Express Care can be accessed using Chrome or Firefox. It is not available using Internet Explorer.
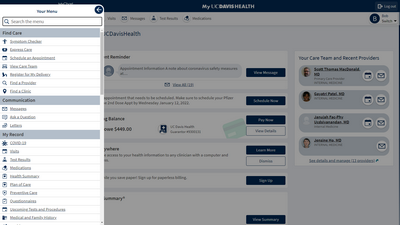
Step 1: Log in to MyUCDavisHealth and click Your Menu in the upper left-hand corner. Once the menu drop down appears, click Express Care under Find Care.
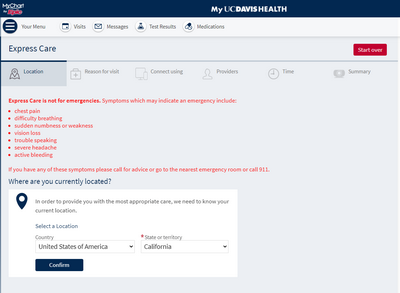
Step 2: Enter your current location. If the info already inserted is correct, click confirm.
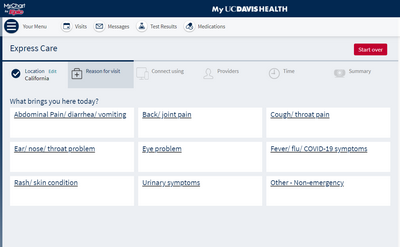
Step 3: Choose the reason for your Express Care visit.
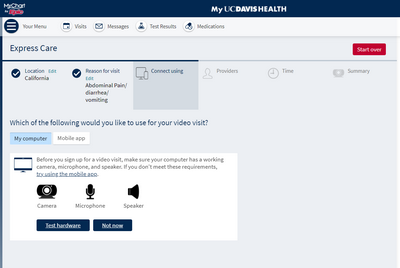
Step 4: Make sure My computer is clicked to indicate what device you will be using for your Express Care visit.
Then select the Test hardware button. A web page will open where you will be prompted to test your device’s camera, microphone, speaker and network.
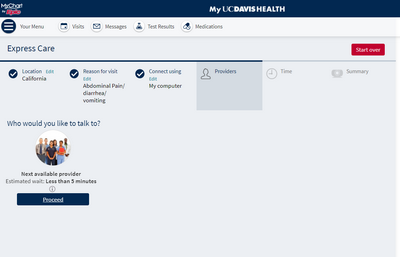
Step 5: Click proceed to be added to the waiting list.
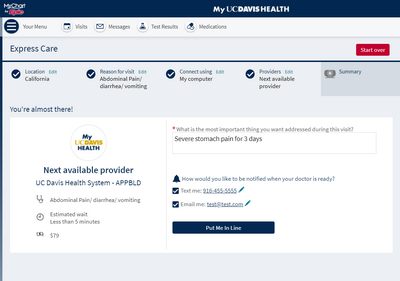
Step 6: Fill in the asterisk area to let your care team member know what you would like to discuss. You have the option to enter your phone number or email to receive an alert when your provider is ready. Then click put me in line.
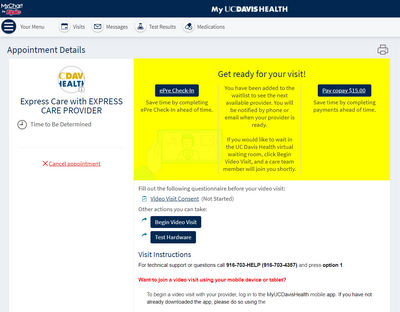
Step 7: Click Begin video visit to connect your video call. It may take up to 20 seconds for the camera screen to activate. You will then enter UC Davis Health’s virtual waiting room, and a care team member will join the video call shortly.
If this is your first video visit, click “allow access to the microphone and camera” from the pop-up message.
Telehealth Express Care
See a care providerHelpful Tips and Tricks for Video Visits
- Make sure you have a strong and secure Internet or Wi-Fi connection. A 4G or LTE connection works, however you may experience interruptions due to a weak signal.
- Find a place where you can talk freely and avoid distractions during your video visit.
- Eliminate all background noises and mute TVs and music.
- Choose a well-lit area so your care team member can see you. Avoid shaded areas, and don’t sit in front of windows or behind shiny backgrounds as they can reflect light.
- Use your camera to show your care team member medications, rashes or wounds.
- Be prepared with a list of questions to ask your care team member.
Patient co-pays/fees may vary depending on insurance coverage. Please work with the care team member and your benefits provider to determine eligibility.
For questions or access support, call 916-703-HELP (916-703-4357).
Our Express Care Team is Here for You
Telehealth Express Care is staffed and led by caring UC Davis Health providers.
Express Care Hours
Monday – Friday, 8 a.m. to 8 p.m.
Saturday – Sunday, 9 a.m. to 6 p.m.
Open during holidays
Online Help
Have a question about MyUCDavisHealth?
Log In Help
Having trouble logging in?
Contact Us
For additional questions or access support call:
